
Ignore Permissions to Make Read-Only USB Drive Accessible If yes, congratulations that you can stop here. When the First Aid process completes, close Disk Utility > safely eject and reconnect USB drive on Mac > Check if it's accessible. Step 3. Select the read-only USB drive, click "First Aid" at the top pane, and click "Run". Step 2. On Finder, go to "Applications" > "Utilities" > Double-click "Disk Utility". Step 1. Connect the read-only USB drive to Mac. To get rid of the errors, you can run First Aid on the USB drive with the following steps. When a storage device contains internal errors, it may have an accessible error that the drive may display as "Read-Only" on Mac. Run First-Aid to Fix Read-Only USB Drive with Internal Errors
NTFS USB FOR MAC HOW TO
If this error occurs to your external hard drive, follow this page to learn How to Fix External Hard Drive Read Only on Mac With/Without Formatting. The USB drive will display as Read-only and you can follow Method 4 or Method 5 to enable NTFS to write support to the USB drive on mac.
NTFS USB FOR MAC FOR MAC
Enable Read-Only NTFS USB Drive on Mac with EaseUS NTFS for Mac
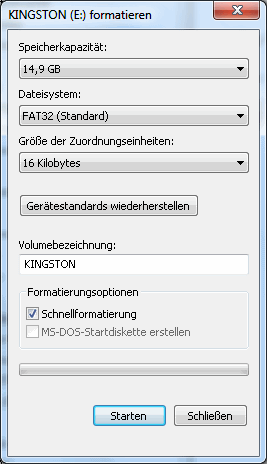
If not, move on and follow the 5 methods below to fix the USB drive read-only immediately. So how to fix this error? First, please reconnect the USB drive to Mac and see if you can access and write to the USB drive.

You won't have access to modify, edit, or even delete files and data on the drive.ĥ Methods to Fix USB Read Only Error on Mac: You can only read or view the saved data.

When a USB drive is read-only, it means that your USB is write-protected. What Does It Mean When a USB Is Read Only Supports to Fix: Read-only error on a hard drive, USB, external hard drive, SD card, etc., on macOS Monterey, Big Sur, Catalina, Mojave, and older Mac OS X.


 0 kommentar(er)
0 kommentar(er)
